우리가 보통 기프티콘을 문자로 수신할 때, 일반적으로는 해당 선물의 이미지와 바코드, 바코드 번호, 유효기간이 담긴 한 장의 이미지로 받게 됩니다.
그러나, 가끔씩 바코드 없이 번호만 제공해주는 곳이 있어요.
이런 경우, 실제 매장에서 사용할 때 번호를 불러주어야만 해당 제품을 사용할 수 있기 때문에, 매장에서 계산할 때 시간이 길어지거나 직원분께서 일을 하시는 데 번거로울 수 있습니다.
또한, 우리가 기프티콘을 '기프티스타' 에 판매할 때에도 곤란할 수 있습니다.
이미지와, 바코드, 번호가 모두 기재된 이미지만 자동 인식하니깐요.
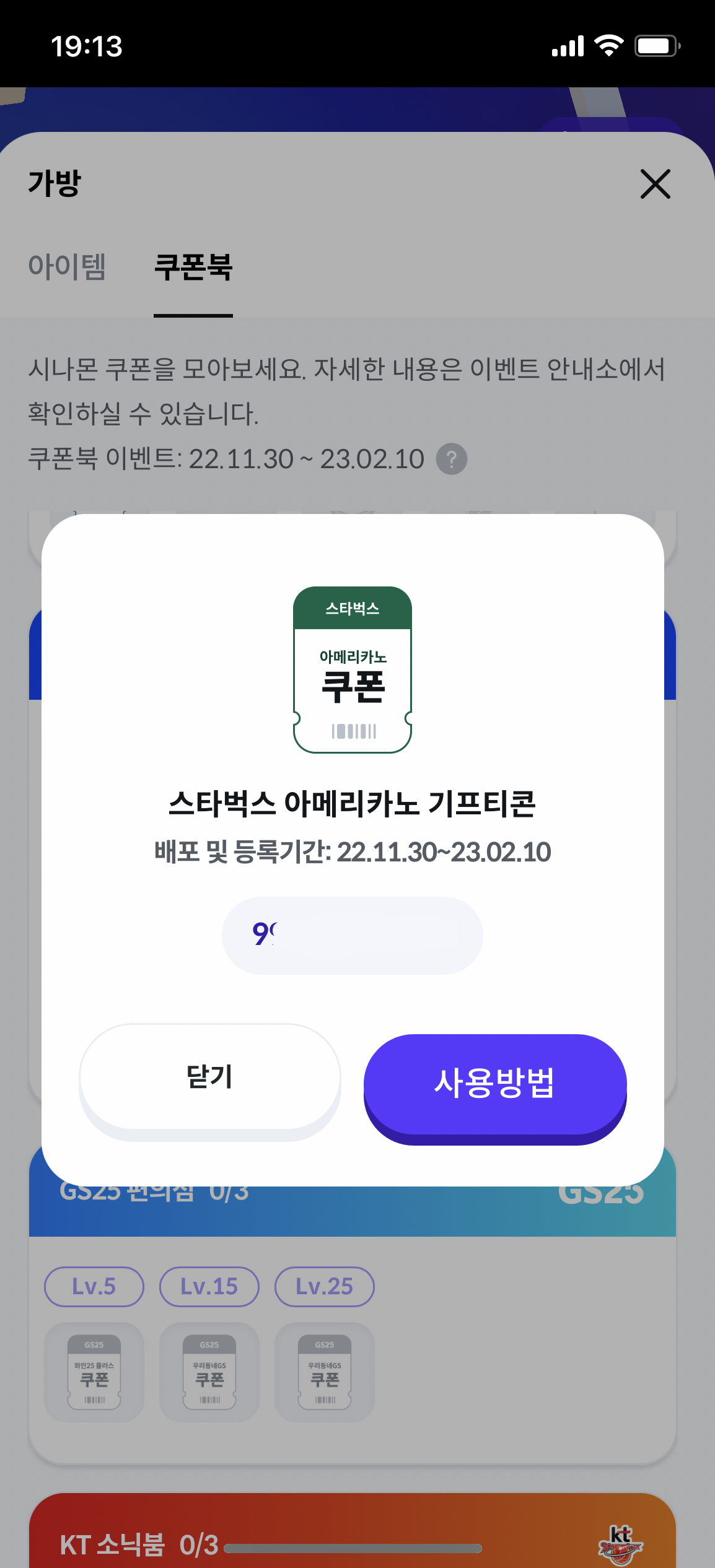
최근에, '시나몬'을 하며 받은 스타벅스 기프티콘입니다.
바코드 이미지가 아닌, 번호로 제공받았기 때문에 스타벅스 어플에서 직접 이 번호를 입력하여 주문하면 됩니다만... 저는 스타벅스를 잘 가지 않기 때문에 판매하기로 결정했습니다.
따라서 바코드를 만들려고 합니다.
이런 경우, 기프티콘 번호만 가지고 바코드를 직접 생성, 제작할 수 있습니다.
바코드 생성을 위해서는 여러가지 방법이 많은데, 바코드 생성 전용 어플을 설치하는 방법도 있지만 고작 1개 때문에 어플을 설치할 필요는 없겠죠?
앱테크 하시는 분들이라면, 대부분 다 설치되어 있는 Syrup 어플을 사용하면 손쉽고 빠르게 바코드 생성 가능합니다.
▶ Syrup 어플 실행
시럽 어플을 실행합니다.
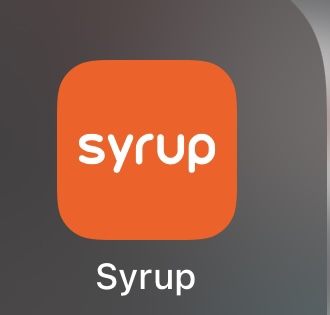
▶ '내 멤버쉽' 클릭
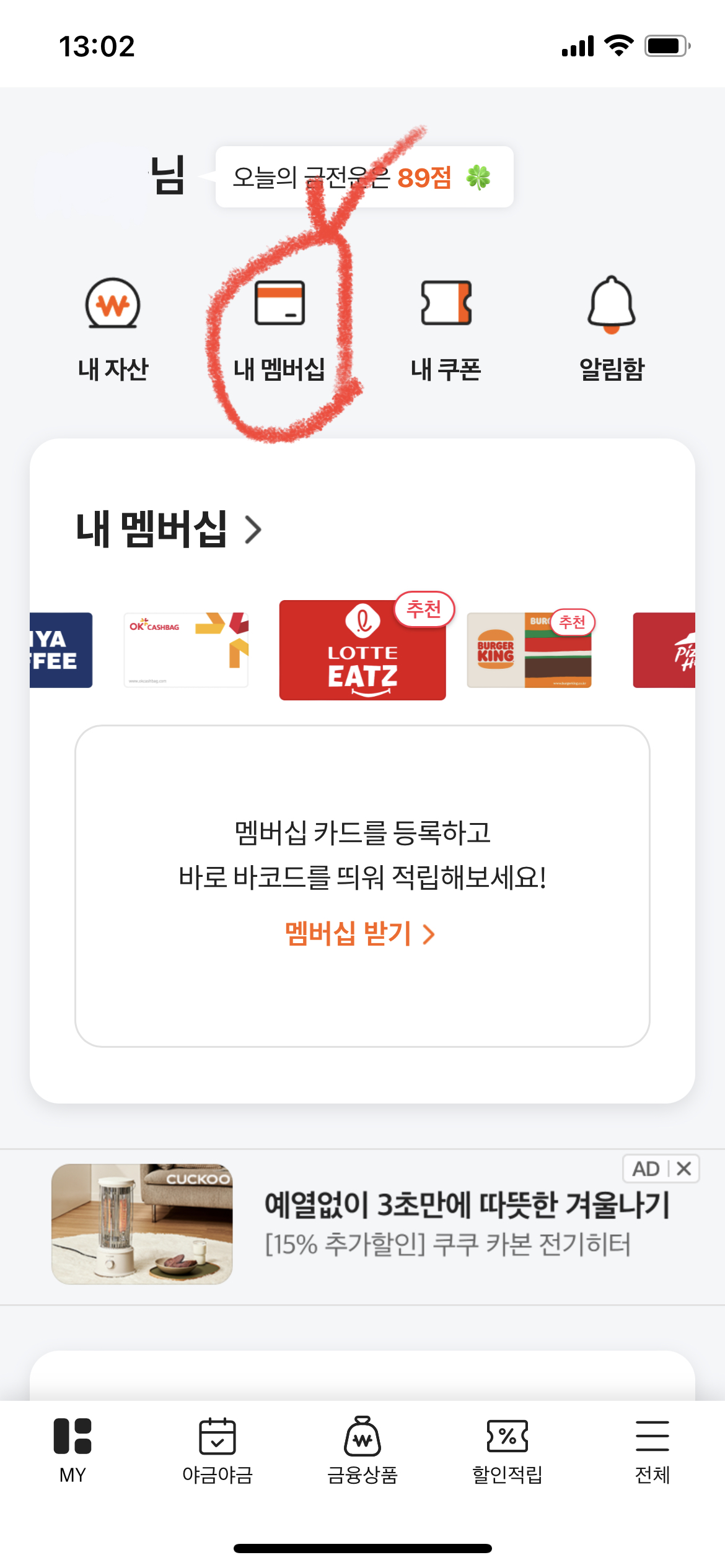
▶ 우측 상단의 점 3개(...) > 멤버십 직접 등록하기
메뉴(...)로 들어가서 멤버십 직접 등록하기를 눌러줍니다.
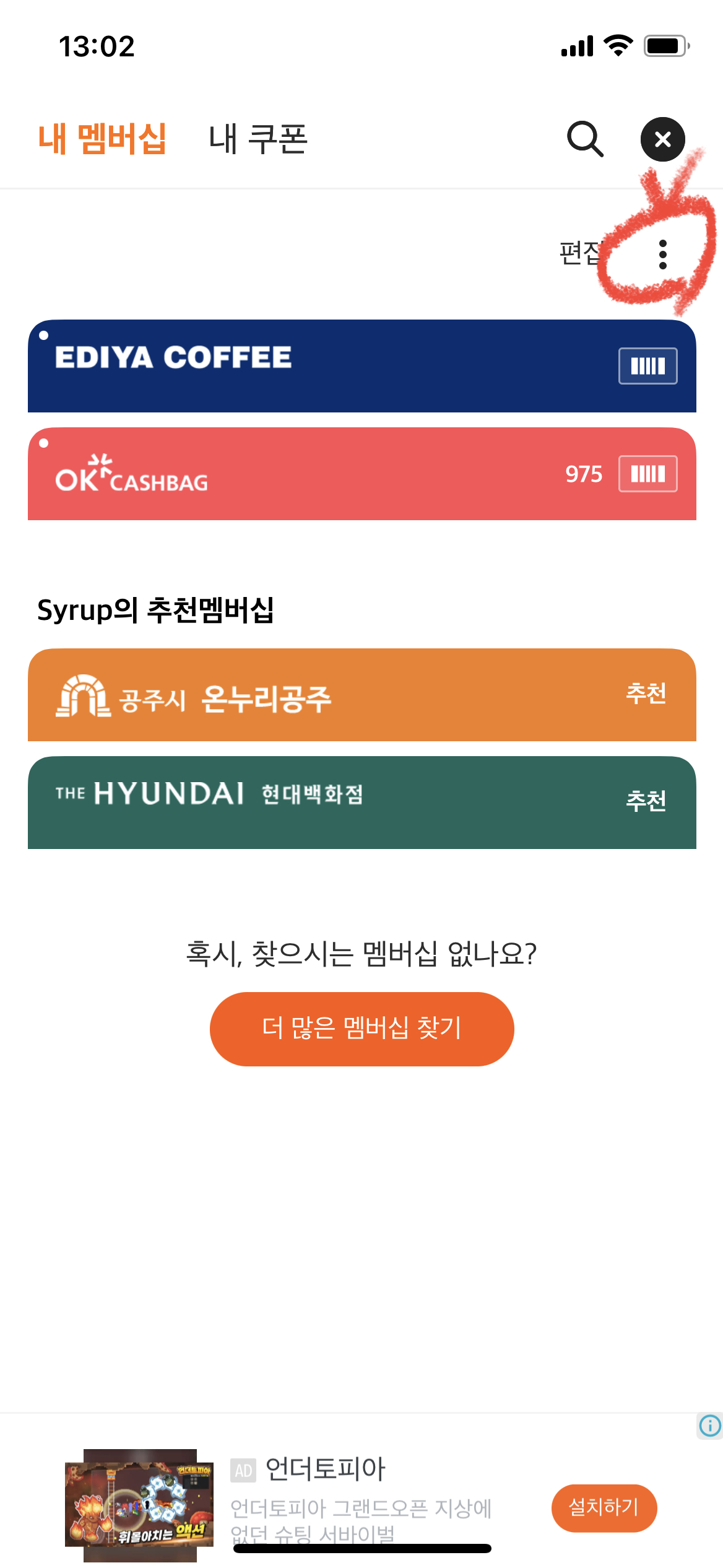
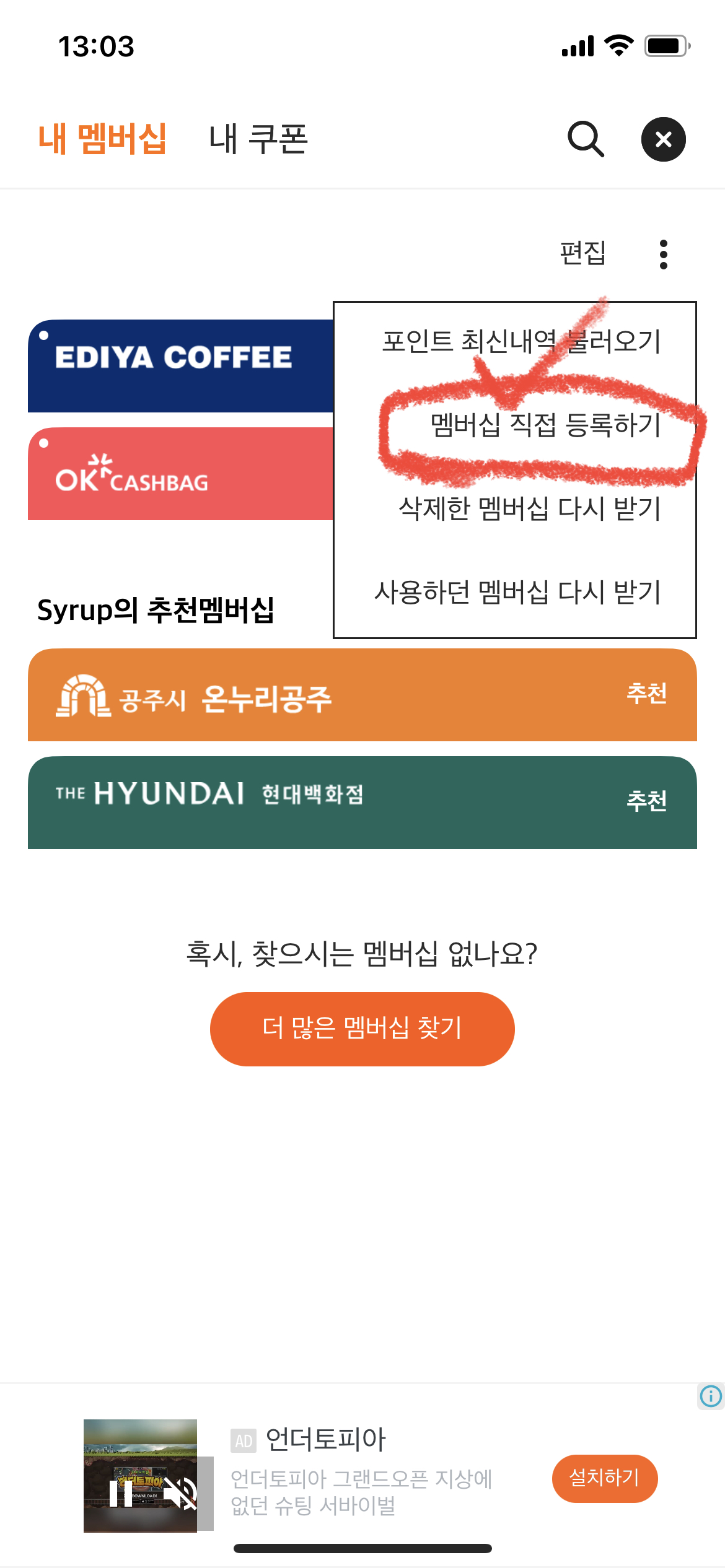
▶ '바코드 타입' 클릭
'바코드 타입' 직접 등록하기를 눌러줍니다.
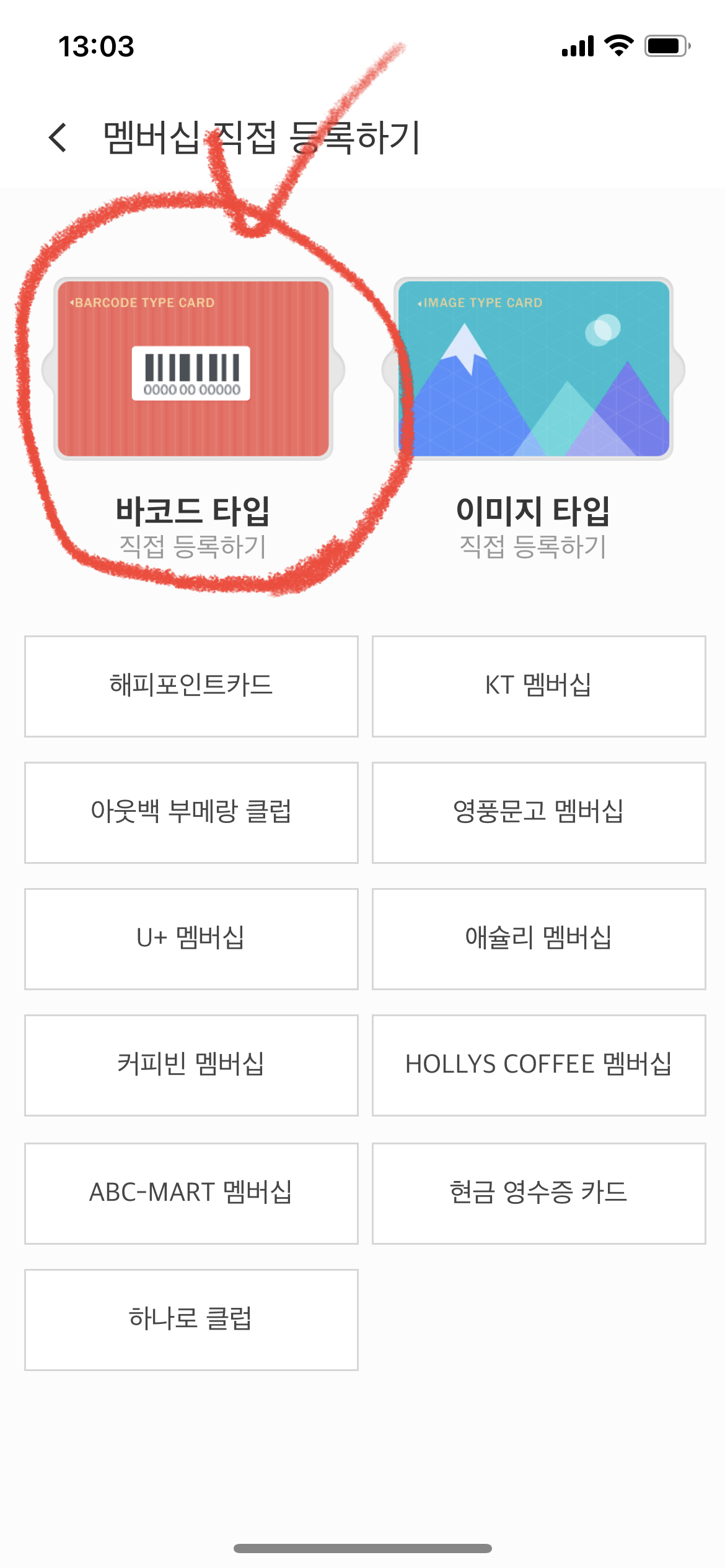
▶ 멤버십 등록
아래와 같은 이미지가 나오면, 해당 빈 칸에 적절한 값을 채워줍니다.
▷멤버십 매장 이름 : 기프티콘 제품명
▷멤버십 번호 : 바코드 번호
▷메모 : 유효기간, 상세 정보 등을 기재해 줍니다.
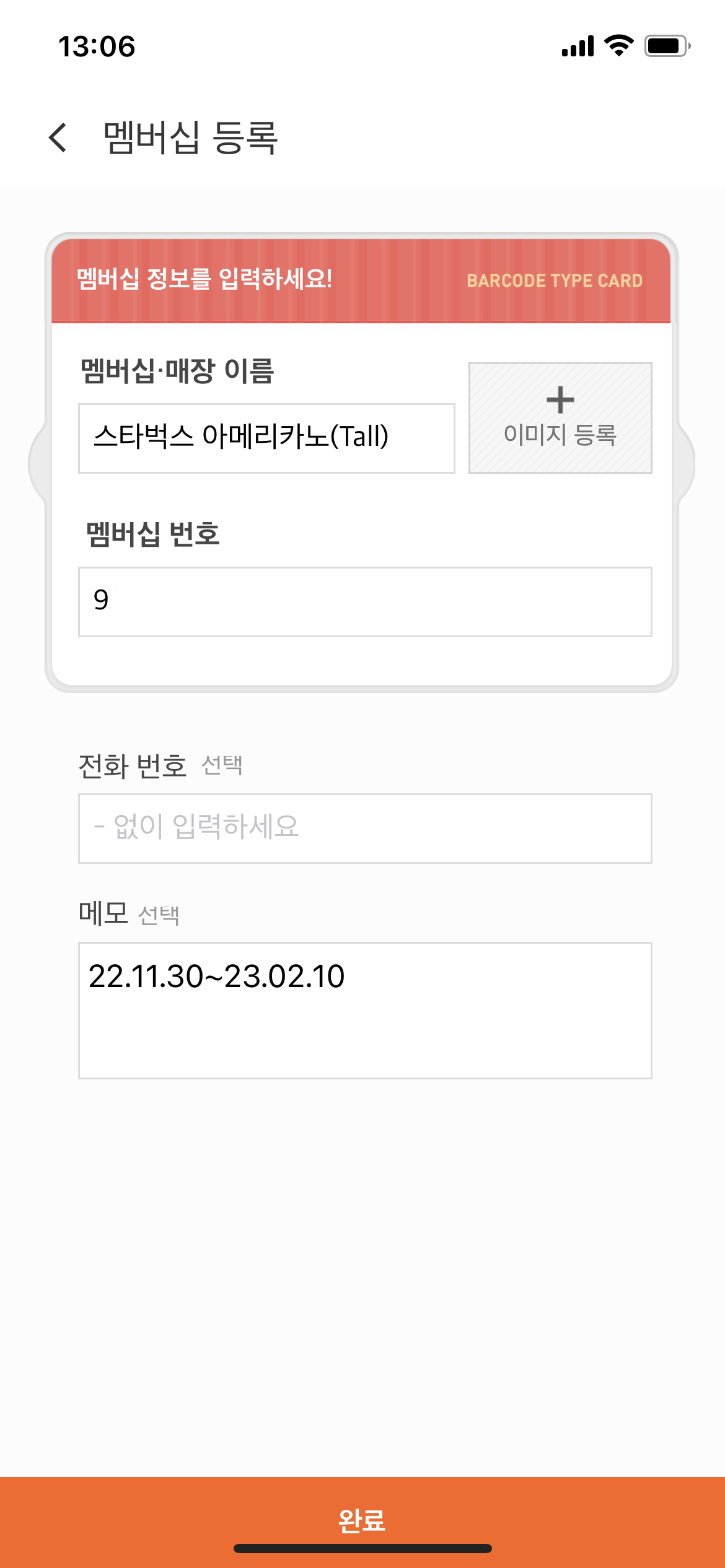
▶ 바코드 완성
'완료' 버튼만 누르면, 바로 아래와 같이 바코드가 생성됩니다.
생성된 바코드 화면은 그대로 캡쳐하여 매장에서 사용하시거나 판매하시면 됩니다.
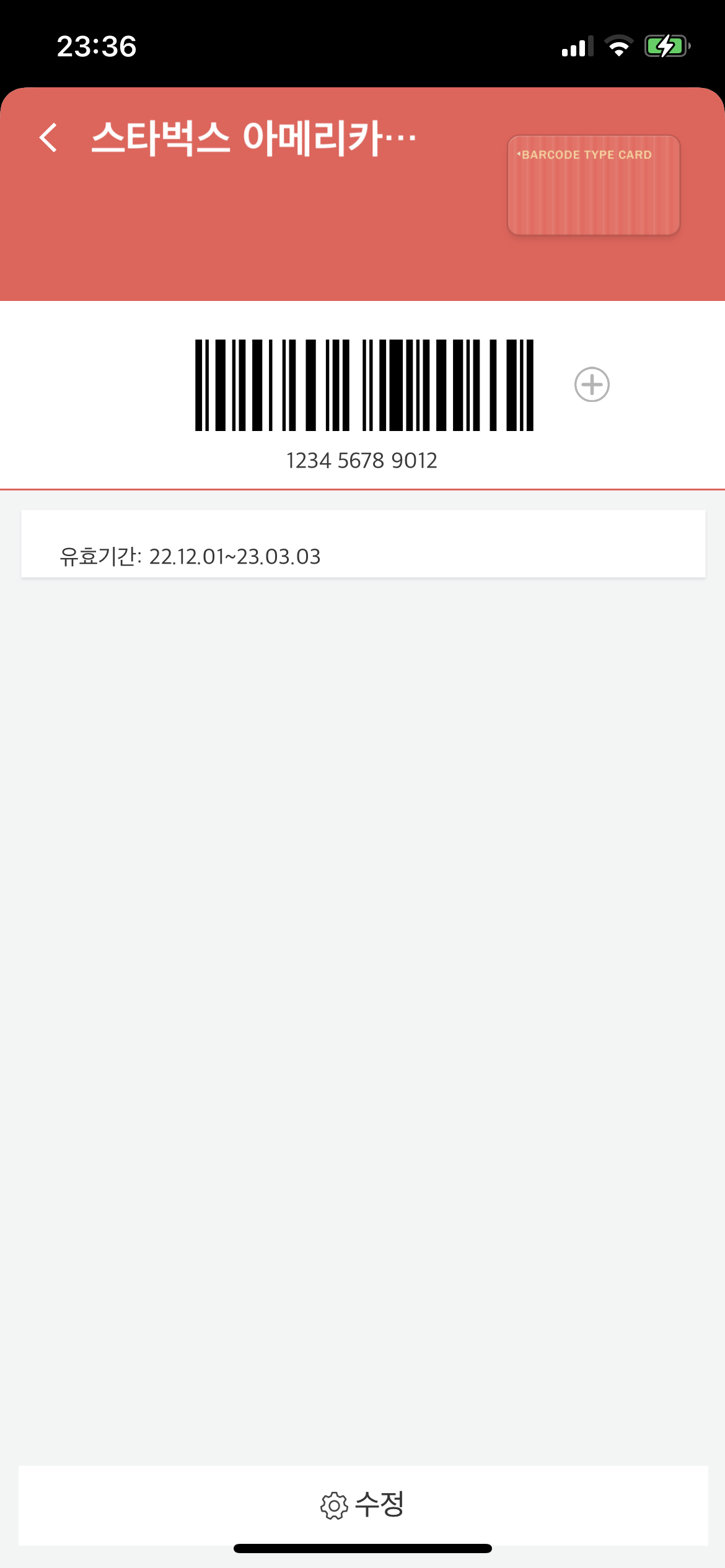
쉽고 간단하게 바코드 이미지 생성하는 방법을 알게 되었으니, 유용하게 사용하셨으면 좋겠습니다.



댓글